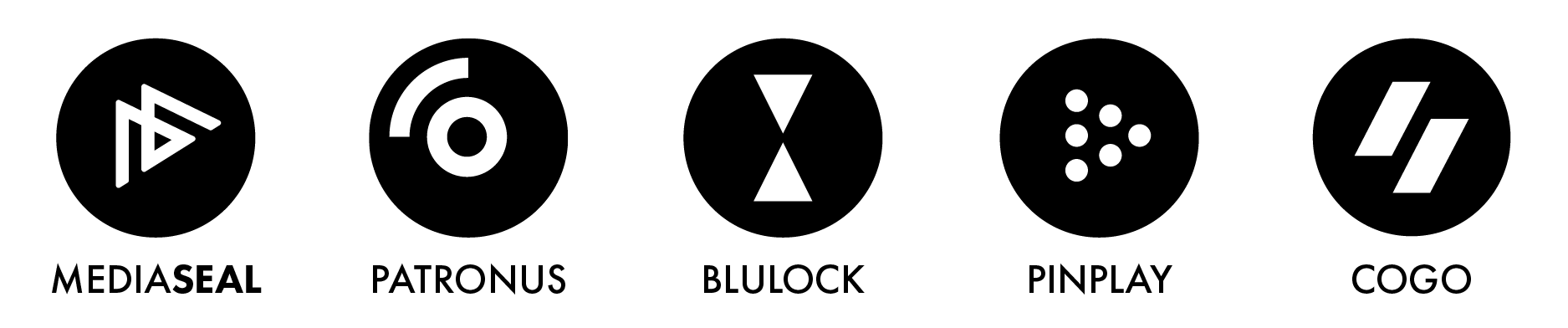Enabling System Extensions on macOS
To utilise MediaSeal encryption, it is essential to enable the 'Fortium Technologies Ltd' software to run. Your Mac computer's default security settings may be configured to block third-party system extensions, which may prevent the prompt from allowing MediaSeal’s extension from appearing. To resolve this issue, users should follow specific steps to adjust their Mac’s security settings and enable the necessary system extension. Follow the steps below to enable System Extensions on your Mac. **Please be aware that System Extensions refers to Kernel Extensions and should not be confused with the Extensions settings on your Mac.
- Shut Down Your Mac: Completely power off your Mac device.
- Enter Startup Options:
- Press and hold the Touch ID button for 5 seconds during startup.
- Release when you see the “Loading startup options” message.

- Access Utilities:
- Select Options and then click Continue.
- Navigate to Utilities > Startup Security Utility.

- Adjust Security Policy:
- Choose Startup Disk and then Security Policy.
- Opt for the Permissive Security setting and click OK.

Note: If the Permissive Security option is unavailable, select Reduced Security instead. Ensure to check the box for Allow user management of kernel extensions before clicking OK.
By following these steps, your machine will be able to prompt you to allow the Fortium Technologies Ltd software to run. For instructions on how to enable the MediaSeal System Extension, please refer to the guide on "How to Allow MediaSeal's System Extension to Run on Mac."