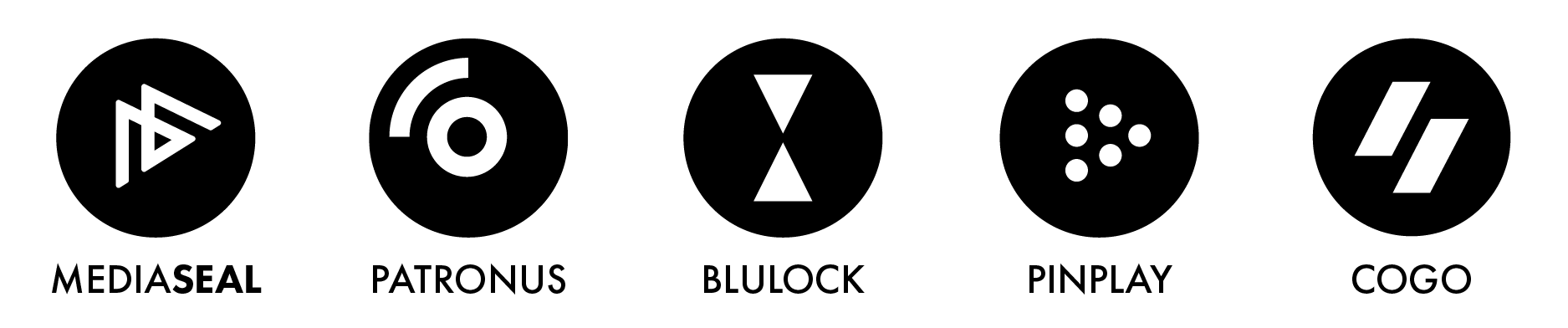Problem
When the MediaSeal installation fails due to a persistent system error, such as the "Unknown Error occurred in .\CopyInf.cpp" message, which occurs when the system attempts to add the iLok driver included with the MediaSeal installer, and if reinstalling the operating system is not an option, you can manually configure the MediaSeal installation using an existing installation folder to bypass the MediaSeal installer.
This article presents a workaround solution that should be considered only as a last resort. We do not recommend this approach due to certain limitations, including the inability to uninstall the software normally and the fact that it cannot be updated using standard methods.
Solution
Step 1 Download the Installation Folder
- Download the MediaSeal zipped folder from the link provided to you by MediaSeal Support.
- Unzip the folder.
- Copy the MediaSeal folder to your Program Files (x86) directory.
Step 2 Install the MediaSeal Driver
- Navigate to the Drivers folder and locate VPInst64.exe.
- Right-click on VPInst64.exe and select "Run as administrator".
- The application should launch. Please go to the first tab labelled VP Decryption FS Filter.
- Click Install, then click Start.

Step 3 Install the MediaSeal Tray Exchange Service
- Open a command line window by typing cmd in the start menu, then right-click on cmd and click on run as administrator.
- Paste the command below to create the service, followed by enter.
sc create MediaSealTrayExchange binPath= "C:\Program Files (x86)\MediaSeal\Decryptor\Driver\VPTrayExchange32.exe" start= auto DisplayName= "MediaSeal Message Exchanger for Tray application" depend= VPDecrypt
You should see the message [SC] CreateService SUCCESS when you have submitted the command.

3. Open the Services application by typing "services.msc" in the Start menu and running it as an administrator.
4. Locate the "MediaSeal Message Exchanger for Tray" service. Right-click on it and select "Properties".
5. Click on "Start" to run the service..
Step 4 Create a shortcut on Startup
- Click on the Start menu and type "run" then press Enter.
- In the Run dialog, type "shell:startup" and hit Enter.
- With the Startup folder open, locate the DecryptorTray icon in the MediaSeal directory in another window.
- Right-click drag on the DecryptorTray.exe file, then drop it into your Startup folder.
- From the context menu that appears, select "Create Shortcut Here."
Finally, restart your computer or log out to test if everything is working correctly.