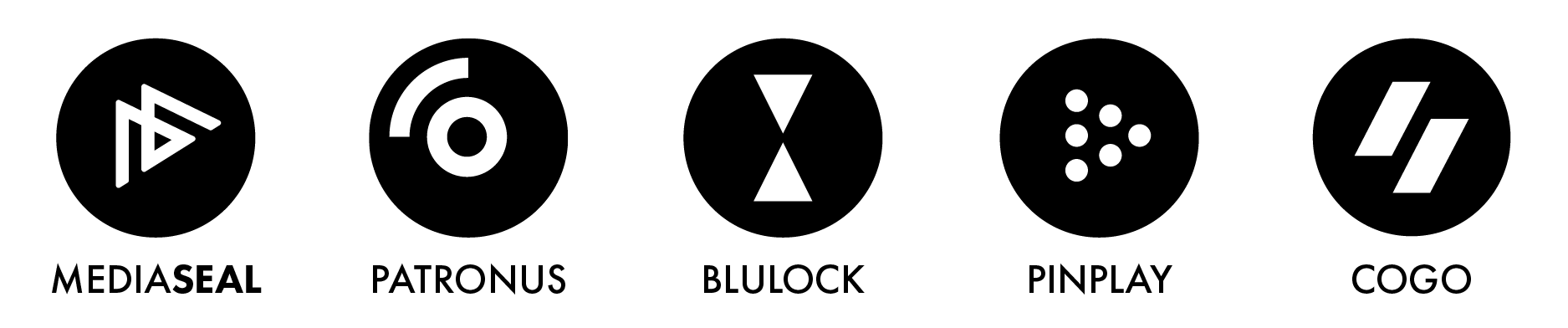This article is designed to help you troubleshoot Test file access issues. However before jumping into this article, please review our Quick Start Guide to help ensure you have followed every step in the process correctly.
Common causes of playback issues
1. Download Software - Check you have downloaded and installed the MediaSeal Decryptor application. You should see a MediaSeal icon running on the taskbar near your system clock.

The icon should look similar to the above.
2. Activate MediaSeal licence - If you have not activated your licence, or no licence is present, then your MediaSeal icon will appear in grey colour. When the licence has been correctly activated, the the taskbar icon will appear black.
|
|
If you have not yet activated your MediaSeal licence, please refer to Activate Licence article to help you with this.
3. Use QuickTime, VLC or Secure Player - If you are using Windows, please note that the default player as well as anything downloaded via the Microsoft Store is not supported. This is because Microsoft applications are sandboxed. Instead use a downloaded version of VLC or even the player coupled with MediaSeal, Secure Player. If you are on MacOS, please use QuickTime. Preview is not supported.
4. Access Denied - If you get prompted with 'Access Denied', then please check you have activated the correct licence and it is associated with the correct email address. To check you have the correct licence activated, please verify the email address present with your licence:
- Click on the MediaSeal icon running on your taskbar
- Hover over Accounts
- Click on the named person
- The email address will appear in the next box
5. Verify the password - If you are prompted to enter a password upon accessing your Test file or project file, however after entering the password, you are asked again to re-enter the password, then please check the password is entered correctly. The Test password is provided in the same email you received your Test file.
6. Check your software is running correctly - Check your software services are all running correctly by clicking on the MediaSeal icon and clicking on the Test menu. This should open up a menu showing the status of the running services.

All the services should be displayed as 'Running'. If one of your services appears to be 'Stopped', please follow the steps below:
Windows
- If the PACE service is stopped, please try to download and install iLok Licence Manager.
- If VPTrayExchange service is stopped, please download and re-install the latest version of MediaSeal Decryptor and restart your computer.
MacOS
- If the PACE service is stopped, please try to download and install iLok Licence Manager.
- If the VPTrayExchage service is stopped, then please check you have allowed the 'Fortium Technologies Ltd' software to run in your Security & Privacy. Please follow this article to guide you through the process.
7. Verify the Test file - Sometimes a corruption is introduced to the file causing it not to prompt for a password. Please verify your file by clicking on the MediaSeal icon and clicking on Verification to verify your file. See verify your files guide for more information.
8. Send Test Report - If the above steps has not helped you resolve the issue, please refer to sending us a Test Report. This will in turn prompt you to send an email to us with a Test report generated by the MediaSeal software. Once you have done this, a ticket will be created on your behalf and we will reach back to you as soon as we can.